| 일 | 월 | 화 | 수 | 목 | 금 | 토 |
|---|---|---|---|---|---|---|
| 1 | 2 | 3 | ||||
| 4 | 5 | 6 | 7 | 8 | 9 | 10 |
| 11 | 12 | 13 | 14 | 15 | 16 | 17 |
| 18 | 19 | 20 | 21 | 22 | 23 | 24 |
| 25 | 26 | 27 | 28 | 29 | 30 | 31 |
- VACCINATION
- 53분 셀핍영어쓰기 2개
- CELPIP SPEAKING 1
- 캐나다 영주권 영어공부
- 안끈적거림 바른후 토너에센스
- farmstay collagen water full moist serum
- IELTS/CELPIP SPEAKING TASK1
- 피부힐링
- 캐나다CELPIP영어이메일
- CELPIP은행약속이메일
- 유방암검사 결과 캐나다
- 캐나다 의료시스템
- 영어공부이메일은행약속
- 영어말하기 시험 IELT/CELPIP
- 여름철 하얀피부 진정 보습피부 만들기
- CANADA 영주권 영어
- CELPIP SPEAKING TEST 2
- 에스엔피 프렙 시카로닉 토닝 에센스
- 캐나다 영주권 영어시험
- 유방암검사 Mammogram 캐나다
- 은행약속 BMO
- 촉촉 부드러운 느낌
- CICARONIC TONING ESSENCE
- 팜스테이 콜라겐 세럼
- CELPIP SPEAKING SAMPLE 영어말하기 시험 셀핍
- 영어말하기 셀핍
- 더운여름 피부 진정 토너
- IELT/CELPIP SPEAKING 연습
- TEST EXPERT
- SNP prep
- Today
- Total
Glass Aunt
구글서치콘솔/티스토리 구글서치콘솔등록방법 및 사용하는 이유 본문
안녕하세요?
네 티스토리가 조용해요. 누군가 이제 좀 찾아와 주길 바라는데....
구글 서치 콘솔에 등록하면
블로그 최적화 및 구글 사이트에서
해당 블로그가 잘 노출되어 더 클릭되기 쉽게 하기 위해서입니다.
블로그 찾는 친구들이 좀 더 많아진다고 말할 수 있겠지만
항상 그렇지는 않습니다.
등록안할때보다는 긍정적인 부분이 많다는 이야기를 하고 싶네요.
즉
구글 서치콘솔에 웹사이트를 등록 시 좋은 점이라면
내 웹사이트의 존재를 검색엔진에 알리고 보다 쉽게 웹사이트를
찾을 수 있도록 가이드 역할을 해주기 때문에
검색 결과 노출하는데 긍정적이라고 할 수 있겠지요.
구글 서치 콘솔을 이용하면 좋은 점은? 무엇일까요
구글 서치 콘솔에 블로그 즉 웹사이트를 등록 시,
구글을 통해 웹사이트로 유입된 데이터 예를 들어 노출, 검색 페이지, 노출 등을 블로그 운영자로서
상세하게 파악할 수 있고,
내 블로그에 방문하는 사용자, 사이트 내에 검색 기능, 검색 결과 순위 작업을 할 때 관리에 사용할 뿐만 아니라
구글에 사이트맵, RSS를 제출하여 자신의 블로그나 웹사이트 운영에 도움이 됨을 확인할 수 있습니다.
자.. 그럼 시작해볼까요. 저도 처음이니 천천히 같이해봅시다.
구글 서치 콘솔에 티스토리 등록 시작하기
1. 구글서치콘솔 홈페이지 접속 하기
먼저 구글 검색창에 "구글 서치 콘솔"(Google Search Console) 친 후에
->링크 클릭 https://search.google.com/search-console/about?hl=ko
Google Search Console
Search Console 도구와 보고서를 사용하면 사이트의 검색 트래픽 및 실적을 측정하고, 문제를 해결하며, Google 검색결과에서 사이트가 돋보이게 할 수 있습니다.
search.google.com
2. Google 검색 실적 개선하기 아래 " 시작하기" 클릭

3. 본인 구글 계정(이메일)으로 로그인하기
구글 계정이 없을 시 계정 오픈하기
4. 등록하는 속성 방법에는 두 가지 방법이 있습니다.
- 도메인 등록방법
- URL 접두어를 통해 도메일 등록하는 방법
저는
URL 접두어를 통해 도메인 등록하는 방법 하도록 하겠습니다.
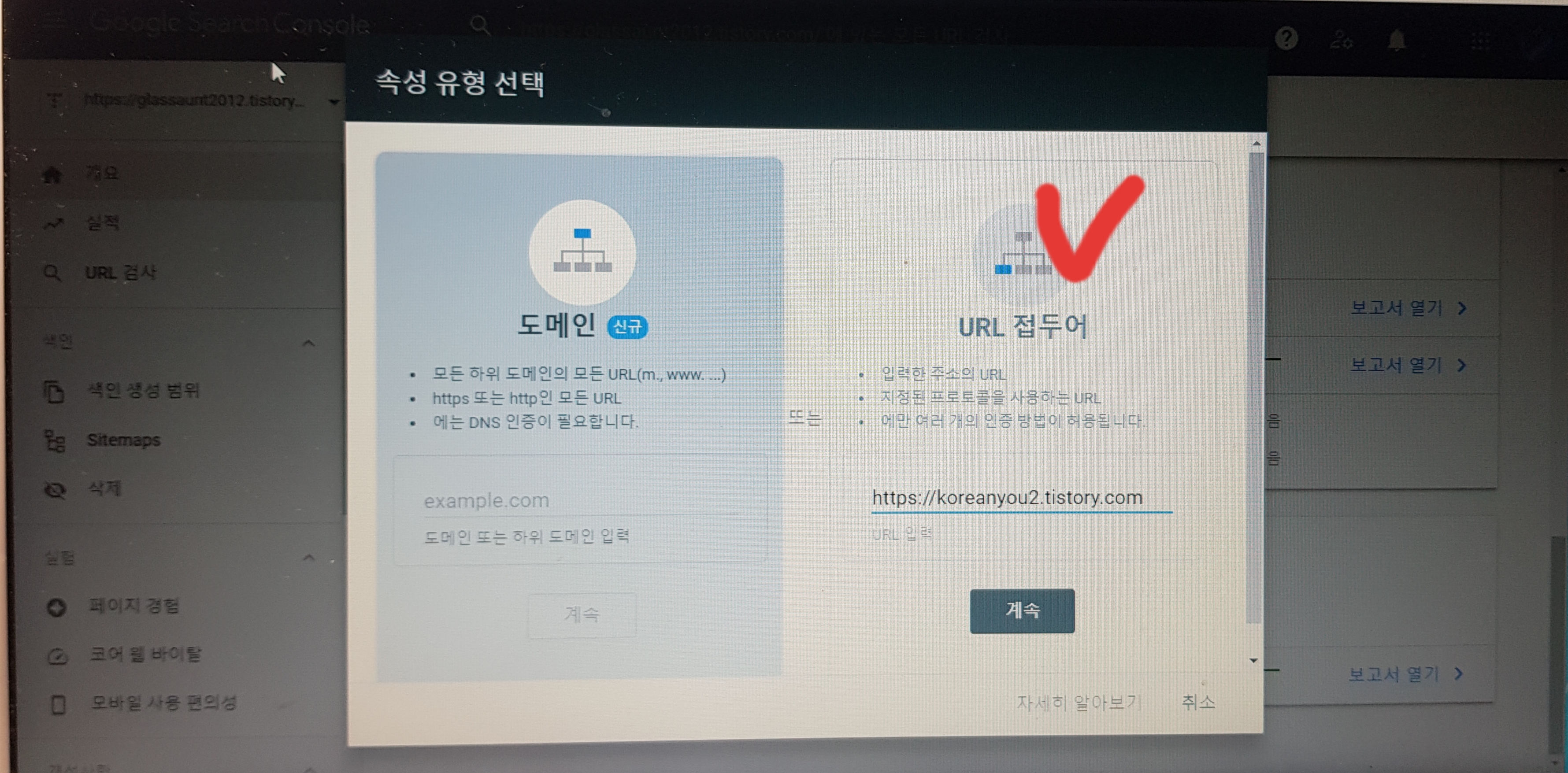
5. 구글 서치 콘솔에 로그인한 후, URL 접두어 부분에 원하는 주소( 예: 티스토리를 로그인한 후 블로그 주소 복사)를 입력하고 ‘계속’을 클릭합니다.
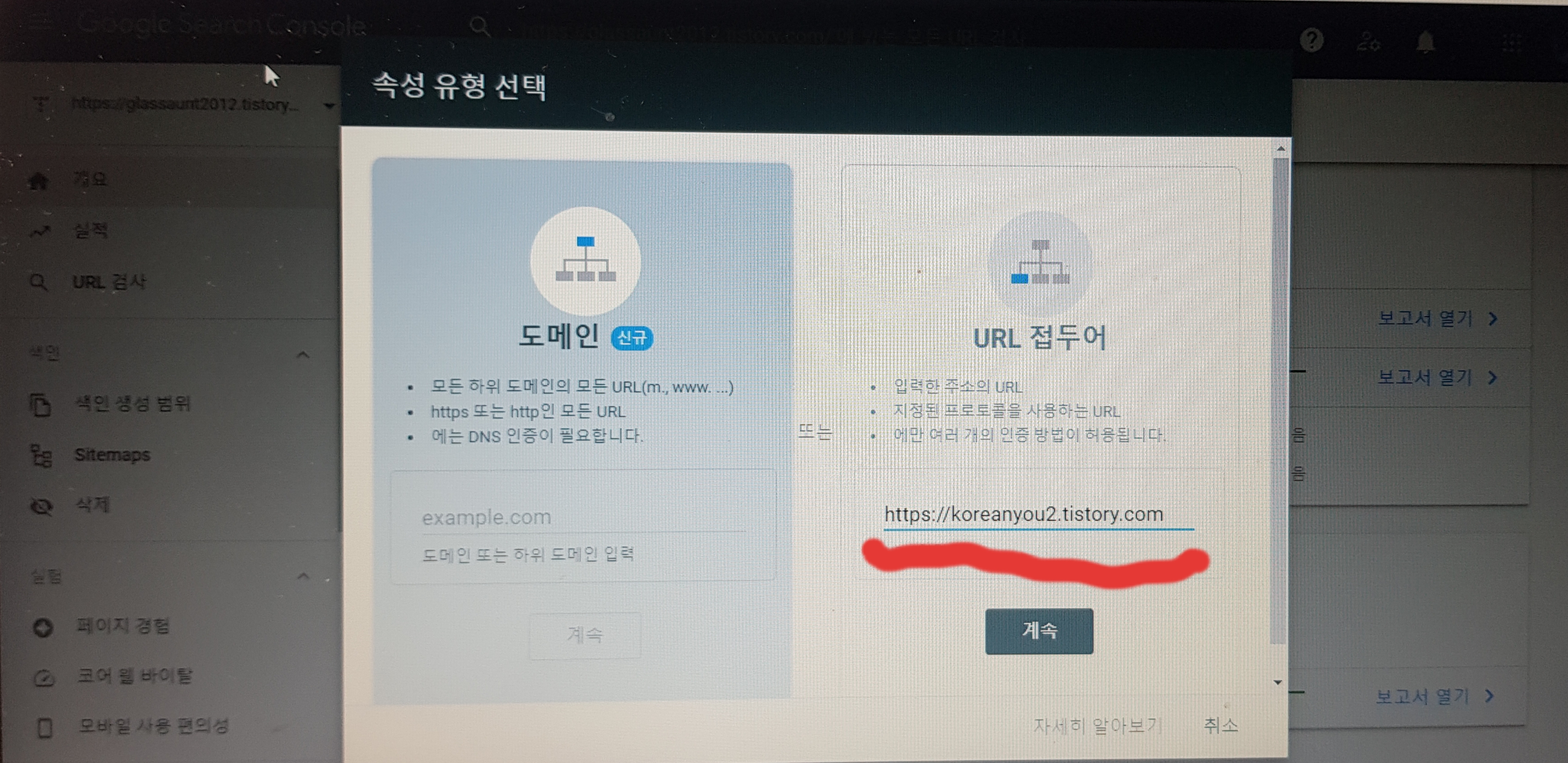
※ URL 접두어로 웹사이트를 등록할 때 장점은
HTML 파일, HTML 태그 외에도 구글 애널리틱스 (Google Analytics), 구글 태그 관리자 (구글 태그 매니저 – Google Tag Manager)처럼 여러 가지 방법으로 웹사이트 등록을 할 수 있다는 점입니다.
◆ 구글 서치 콘솔 소유권 확인 페이지 단계
이번 에는 HTML 태그로 수정하는 방법을 통해 웹사이트를 등록해보겠습니다.
6. URL을 입력하고 나면 다음의 화면을 보게 되는데, HTML 태그를 클릭합니다.
이것을 복사하고, 티스토리 블로그로 이동합니다.

7. HTML태그를 클릭하고 나면 , 메 타태 글 보게 됩니다. 이것을 복사하고, 티스토리 블로그로 이동합니다.
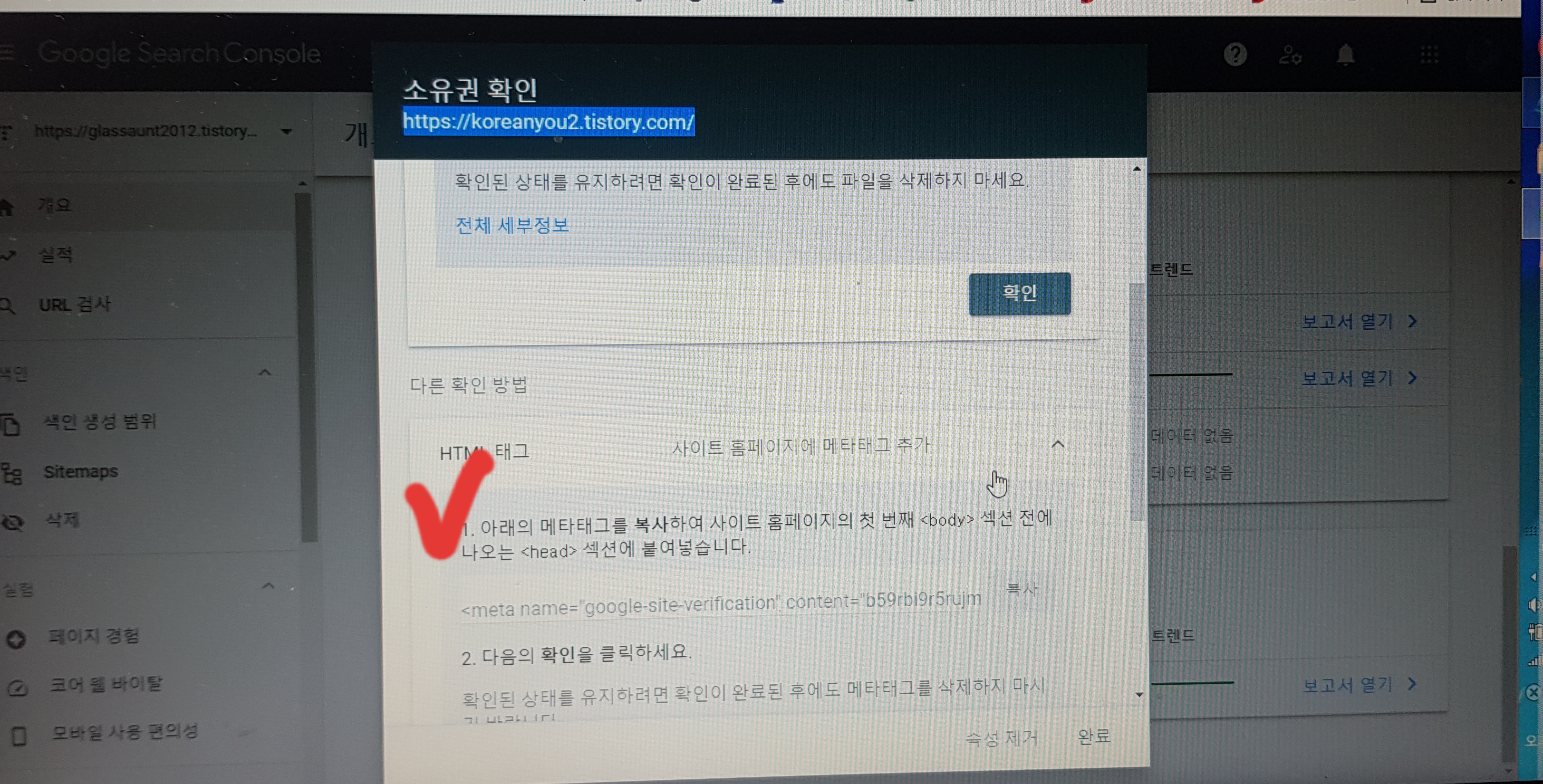
8. 운영하는 티스토리 블로그 웹사이트 홈페이지로 갑니다. 왼쪽 아래에
->플러그인을 클릭-> 메타태그를 클릭하세요.
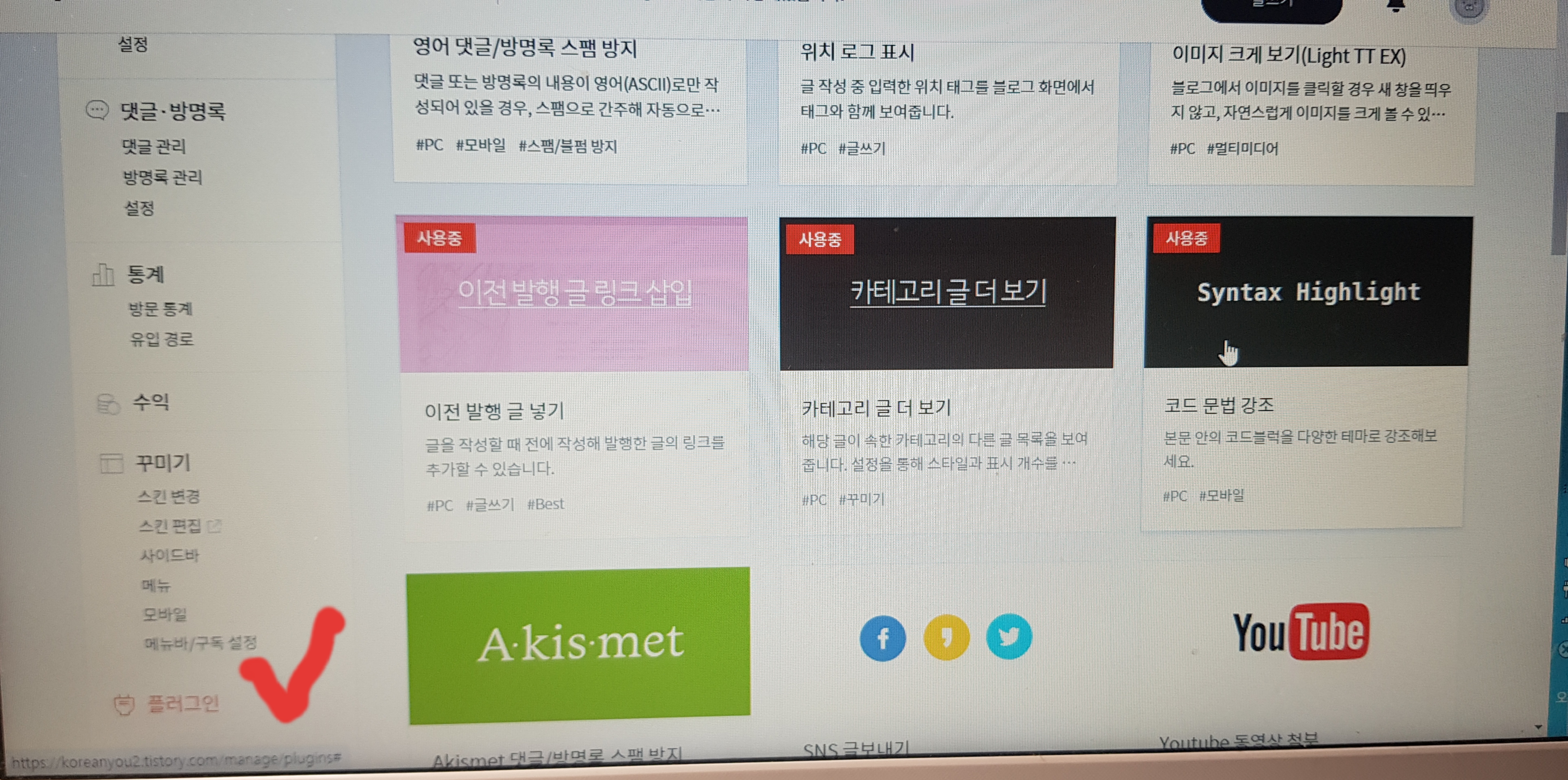
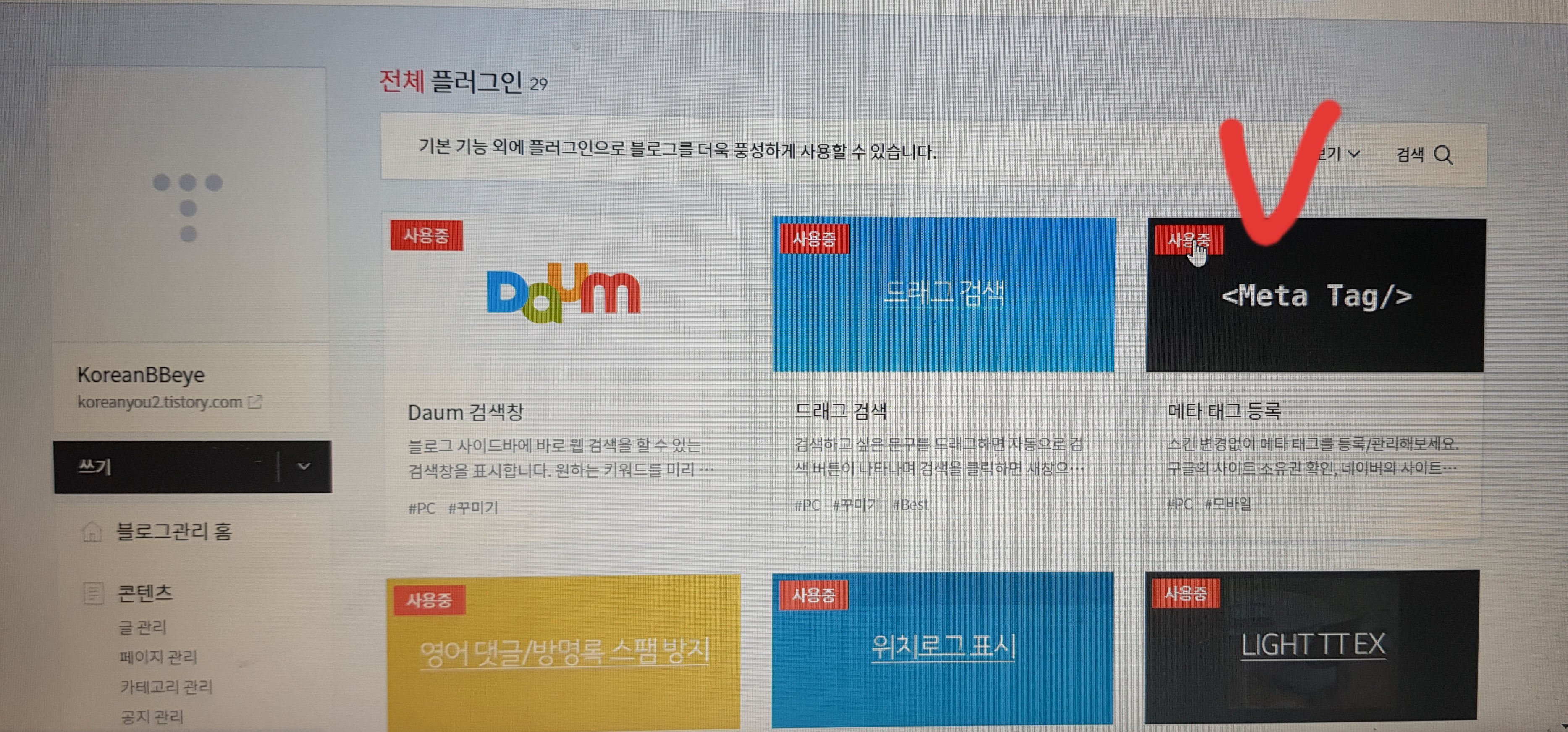
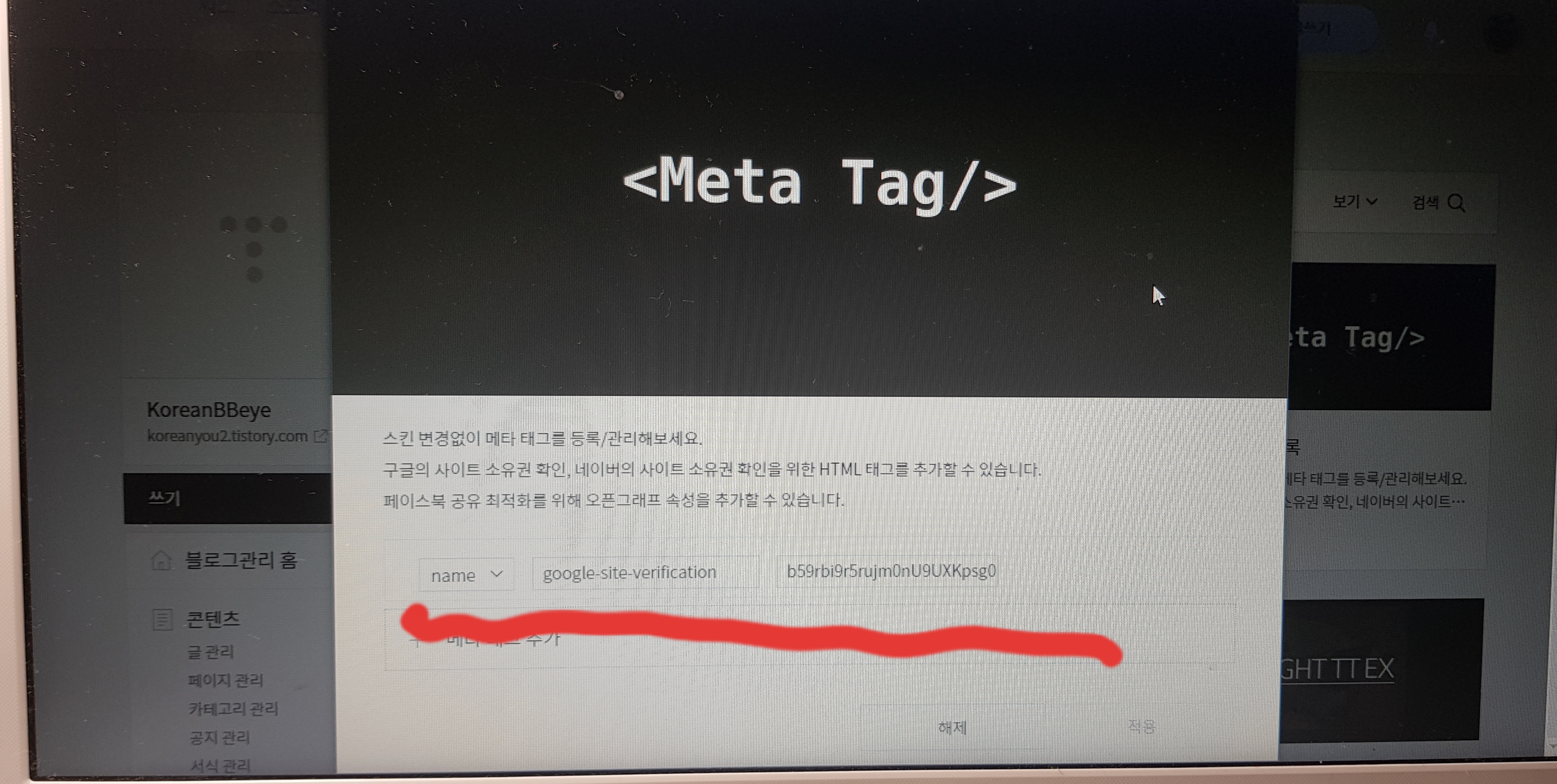
위의 사진 7을 복사하여 goole-site-verification과 content="" 코드 입력합니다.
메타태그를 붙여 넣기 한 이후 적용을 클릭하여 활성화합니다.
9. 구글 서치 콘솔에 돌아가서 확인을 클릭하면 ‘인증 확인 중’이라는 로딩 창이 나옵니다.
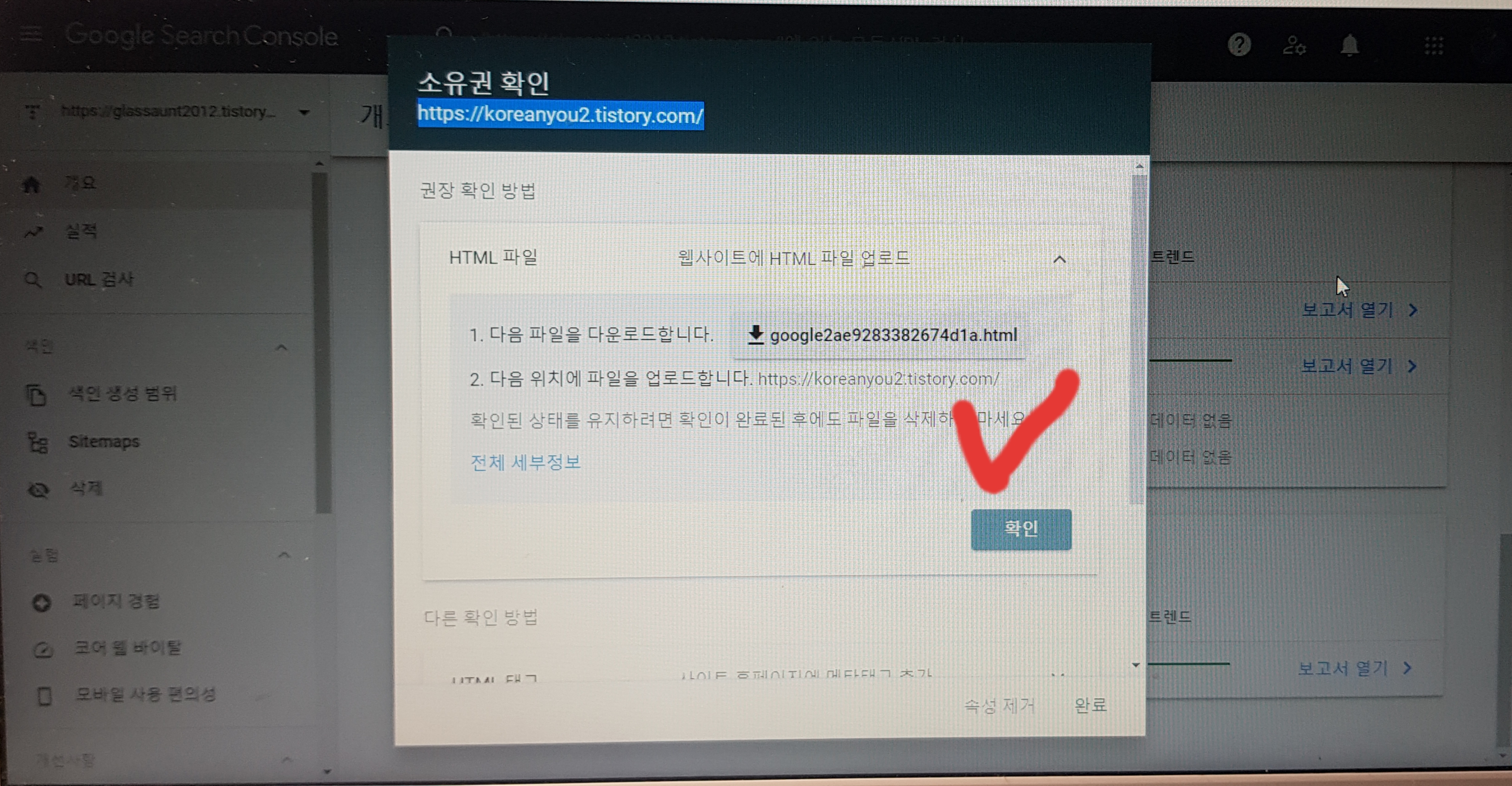
10. 구글 서치 콘솔로 돌아와 확인을 소유권 확인이 확정되었다는 초록색 화면이 뜹니다.
-> 속성으로 이동을 클릭하면 다음으로 이동합니다.
★ 티스토리 플러그인으로 메타태그를 적용할 경우 티스토리 스킨을 변경하더라도 그대로 메타 태그가 남아있어서
편리합니다.
스킨 편집할 때 번거롭게 인증을 위해서 다시 HTML에 추가할 필요가 없어 편리한 기능이라고 할 수 있습니다.
★티스토리 스킨 편집으로 들어가서 HTML에서 앞쪽에 복사한 메타 태그를 삽입하면 가능하기도 합니다.
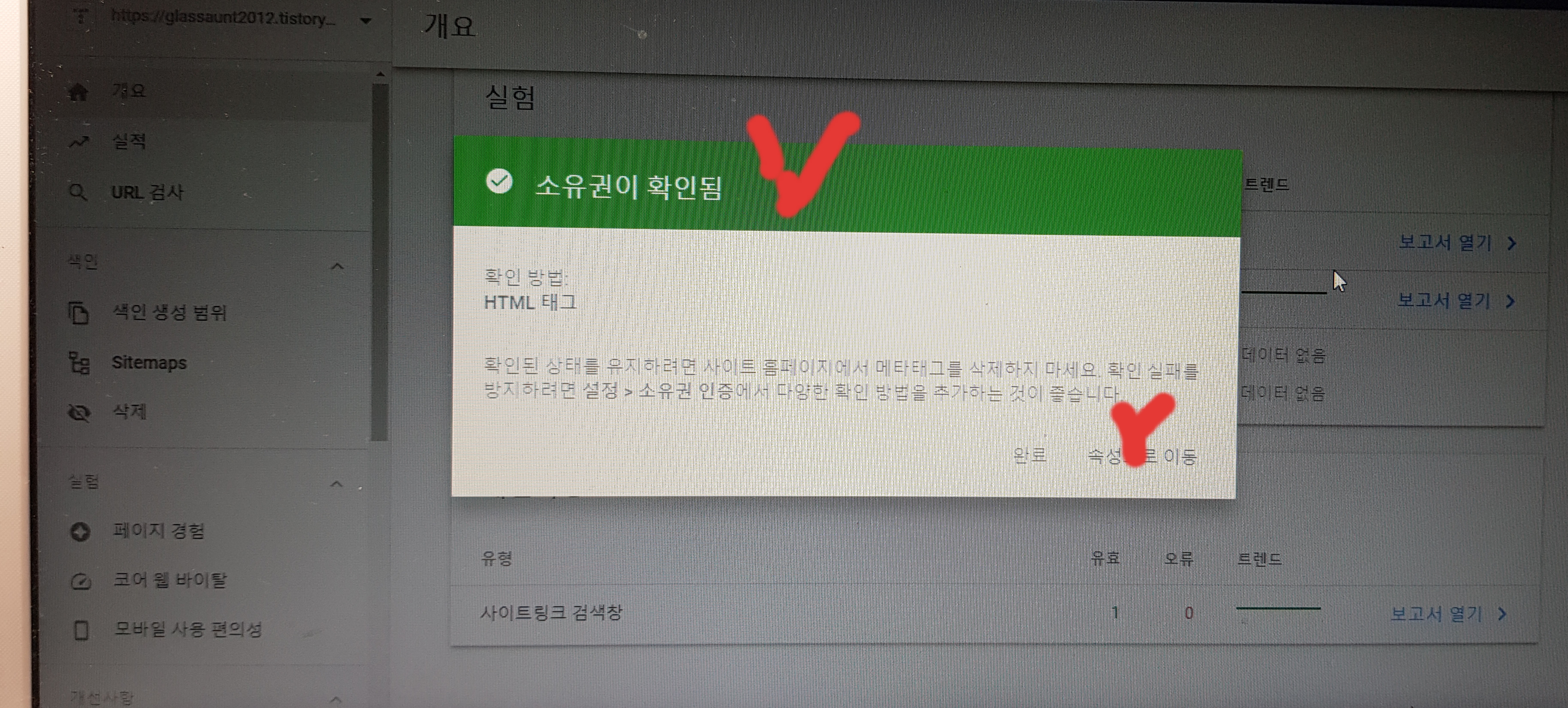
10. 블로그 sitemaps 등록하기
블로그 주소 상단 확인-> 왼쪽 아래에 Sitemaps 클릭-> 새 사이트맵 추가란 안에 sitemap.xml 입력-> 제출
-> sitemap 등록 성공 확인( 성공 확인이 안 될 시 다시 )
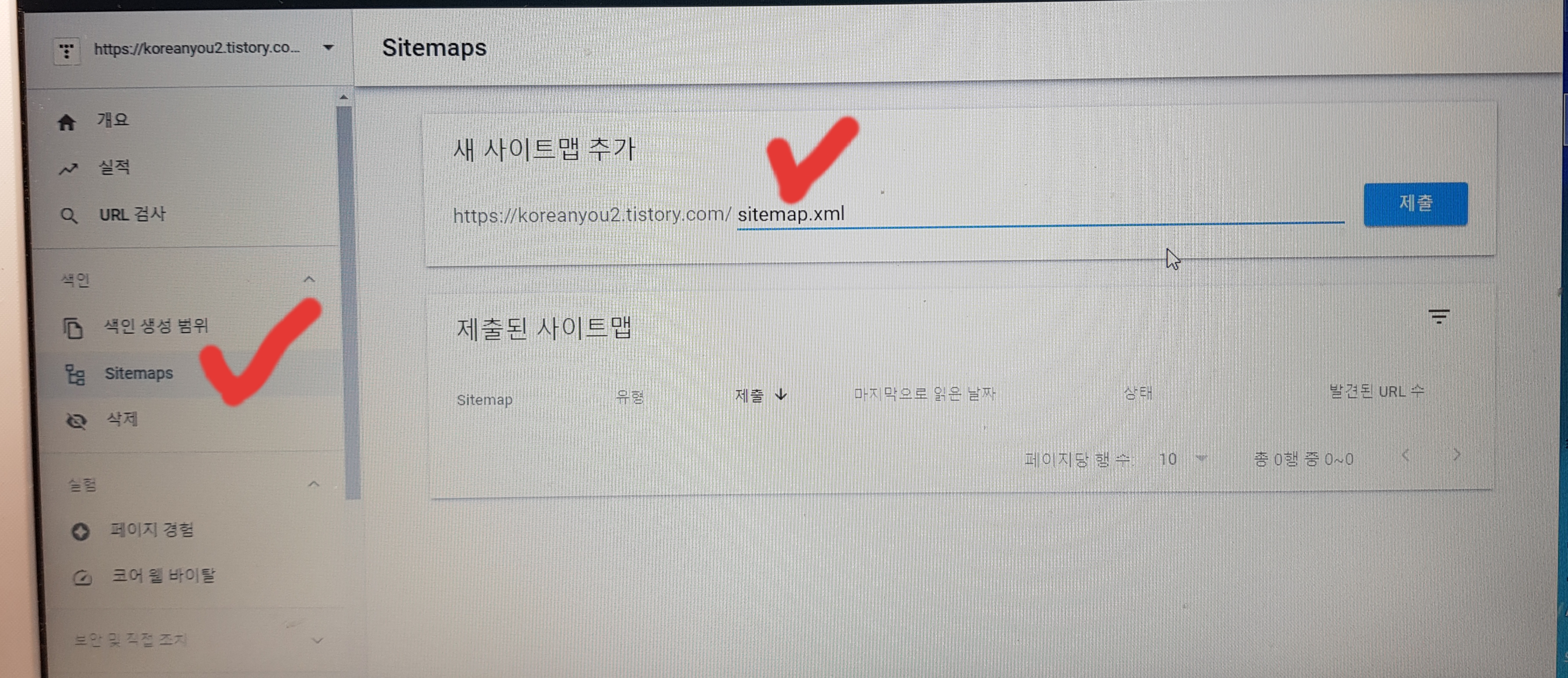
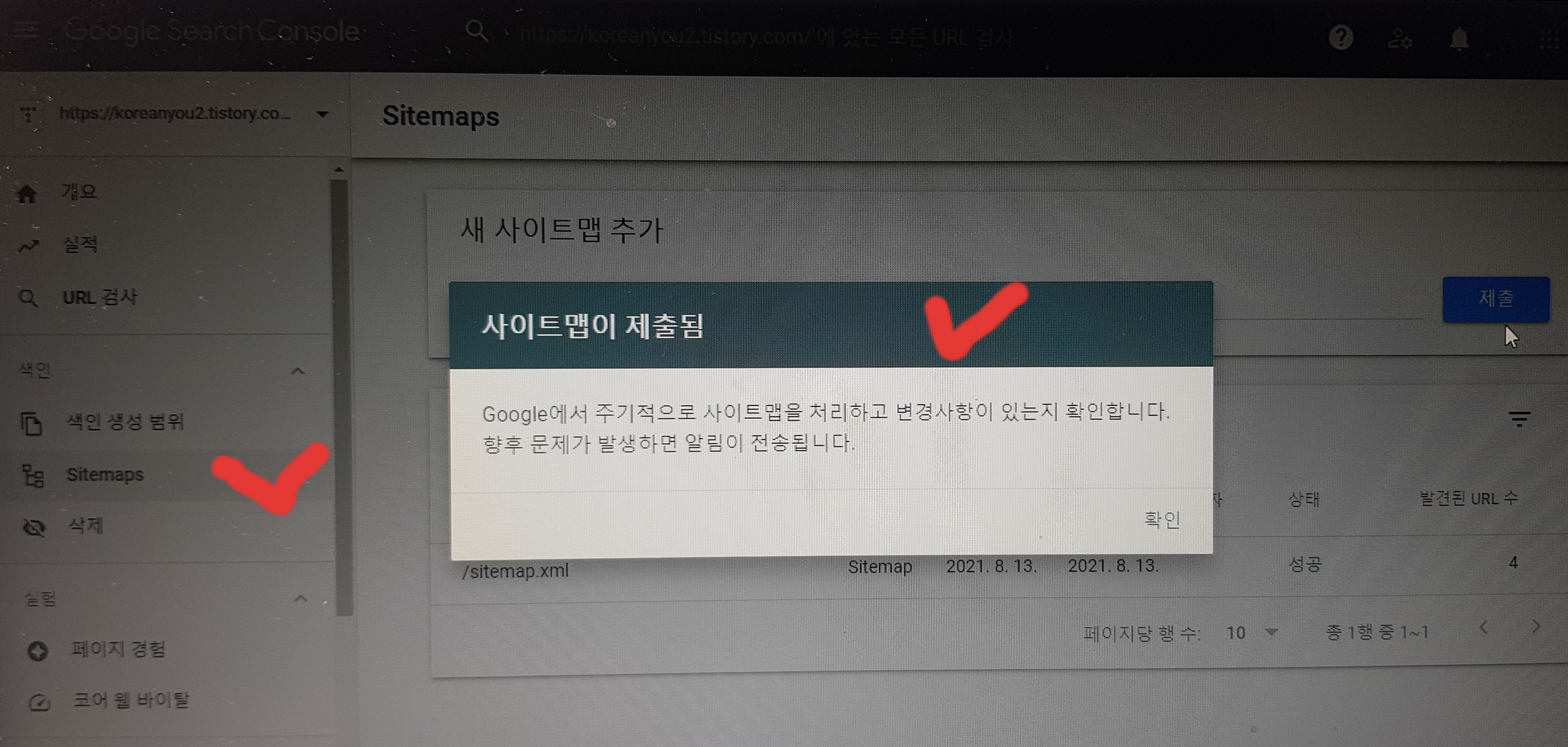
11. 티스토리 블로그 RSS 등록하기
티스토리 왼쪽 하단 -> sitemaps 클릭-> 새 사이트맵 추가에서 rss 입력
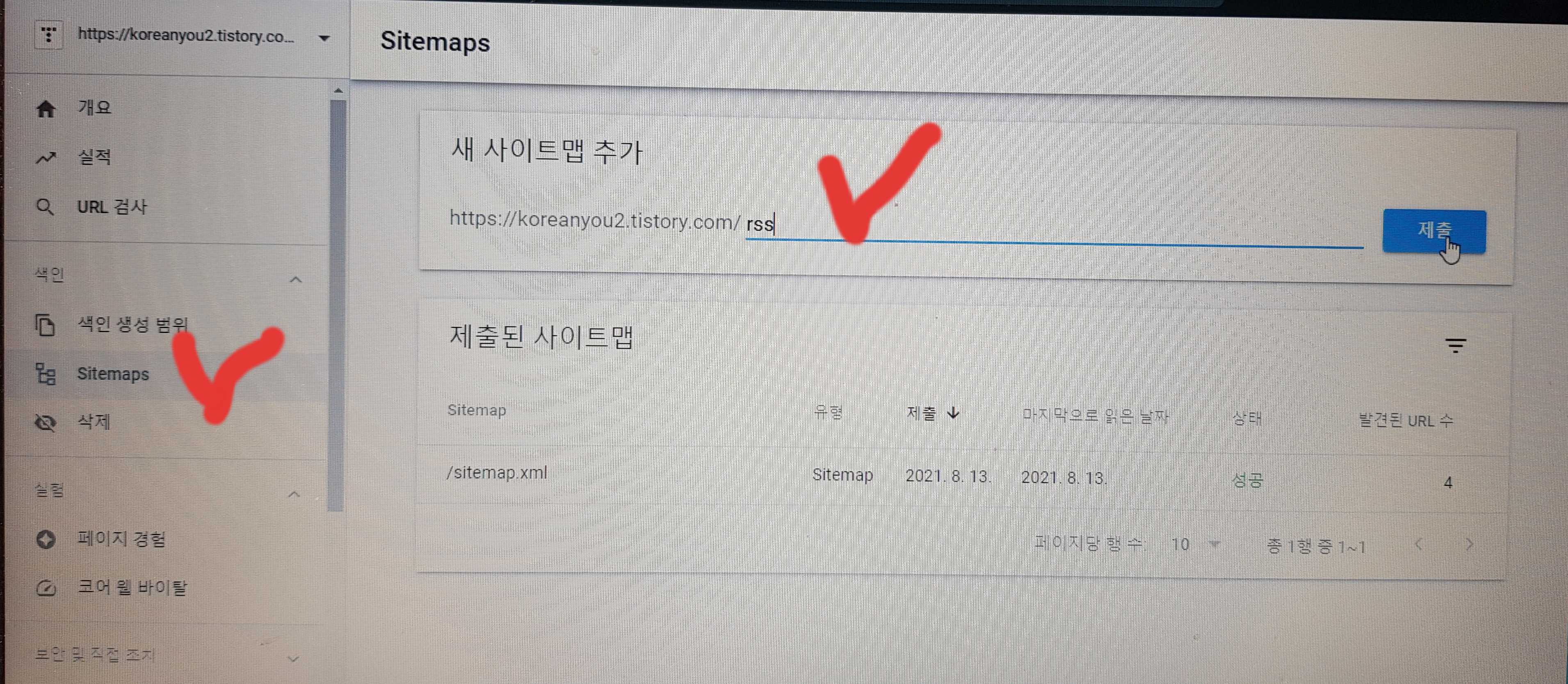
12. 티스토리 블로그 RSS와 Sitmap.xml이 제출이 성공된 것을 확인할 수 있습니다.
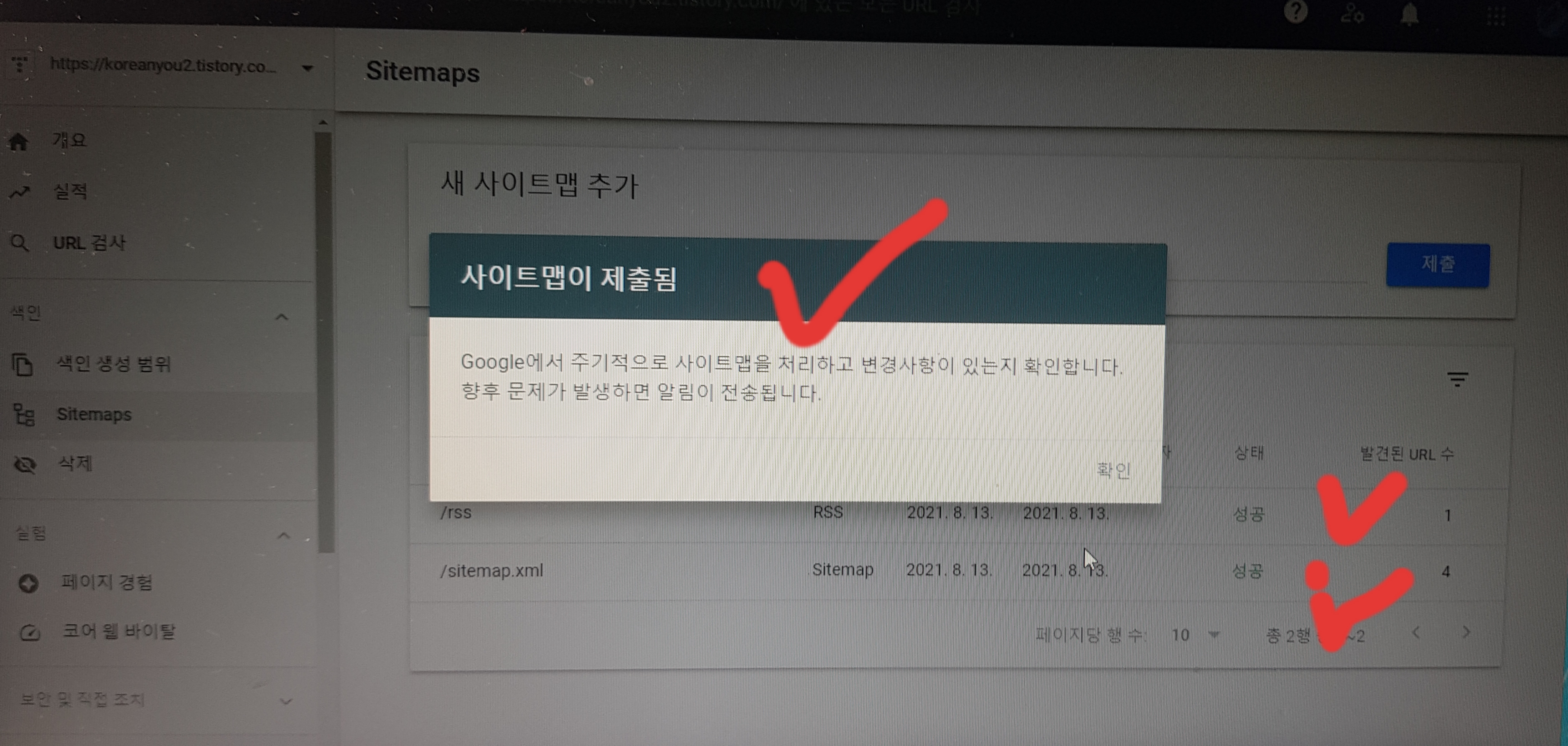
구글 서치 콘솔 활용하기
구글 서치 콘솔을 로그인하면 다음과 같은 화면이 보입니다.
구글 서치 콘솔을 사이트 등록한 후
어떤 키워드를 통해 사람들이 내 웹사이트에 유입이 되었는지,
웹사이트에 오류가 있는지 등 웹사이트를 관리할 수 있습니다.
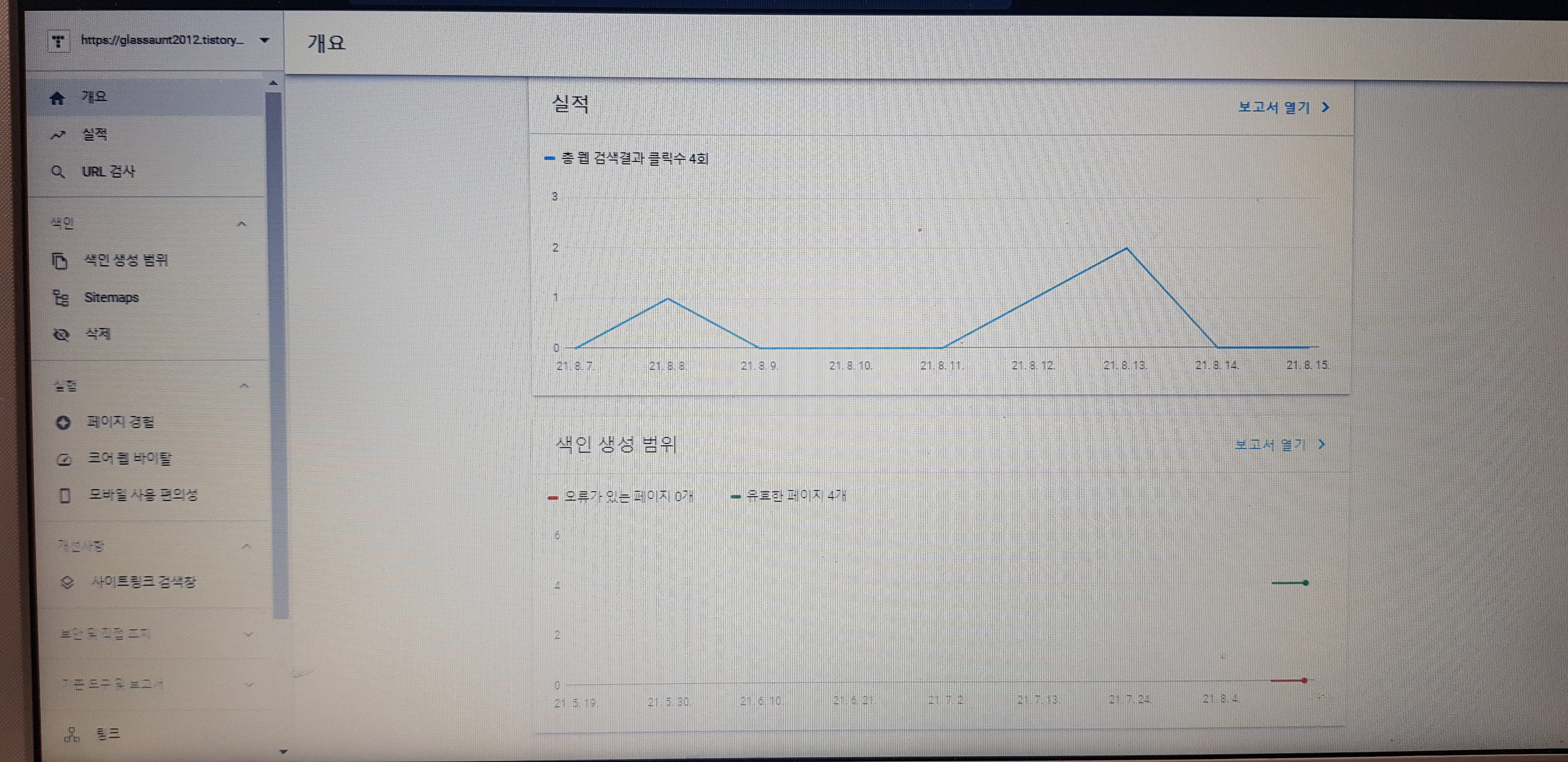
■ https://support.google.com/webmasters/answer/9128668?hl=ko
Search Console 정보 - Search Console 고객센터
Google Search Console은 Google에서 무료로 제공하는 서비스로, 사용자가 사이트의 Google 검색결과 인지도를 모니터링하고 관리하며 문제를 해결하도록 도와줍니다. Search Console에 가입하지 않아도 Google
support.google.com
공식 가이드라인 링크 연결
웹마스터 가이드라인 | 검색 센터 | Google Developers
Google에서 내 사이트를 찾아 색인을 생성하고 순위를 지정하는 방법을 안내하기 위해 만들어진 Google 검색 웹마스터 가이드라인을 읽어 보고 준수하세요.
developers.google.com



